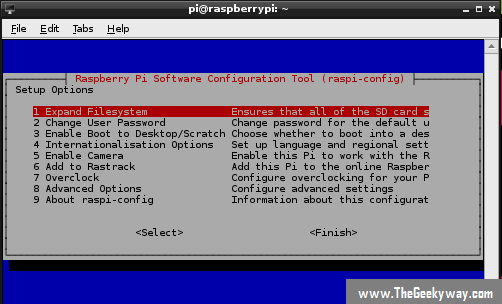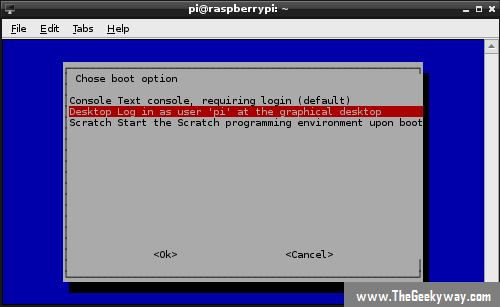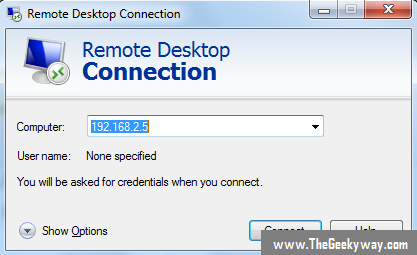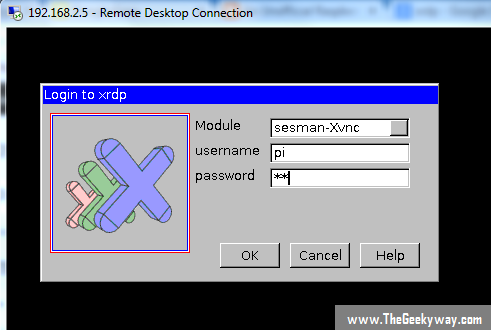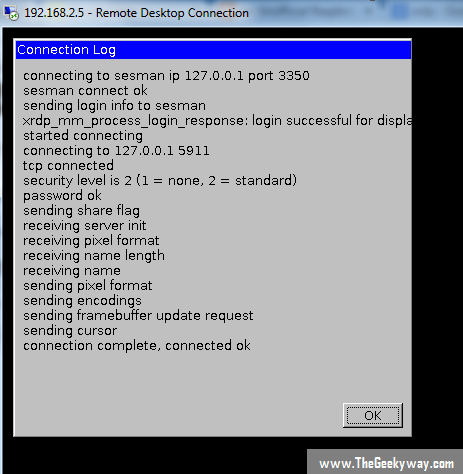I have already given tutorial for RaspberryPi First Installation and Boot. Let's go with advance configuration of RasPi.
Things to do after 1st boot of Raspberry Pi
- Changing Default Password
- Adding New User to Raspi
- Auto Login to GUI without Entering username/password
- Setting up Remote Desktop: Connect Raspi from another computer
1. Changing Default Password
Open terminal and run following command
sudo raspi-config
You will see following screen. Navigate using
arrow keys
andtab.
HitEnter
to select .On selecting
Change User Password
, HitEnter
to give new password.2. Adding new user to Pi:
To add new user just run following command
sudo adduser
It will create a new user and asks for password, Create password for new user here.
3. Raspi Auto Login to GUI without entering username/password
Run again following command and select
Enable boot to Desktop/S
cratch and select 2nd option
sudo raspi-config
Auto-Login using Command version
sudo nano /etc/inittab
/*Find following line*/
1:2345:respawn:/sbin/getty 115200 tty1
/*and comment it by adding # in front of it*/
#1:2345:respawn:/sbin/getty 115200 tty1
/*After that add new line with following content*/
1:2345:respawn:/bin/login -f pi tty1 /dev/tty1 2>&1
/*Ctrl+X to exit, Y to save followed by enter twice*/
Auto Start to GUI
/*Edit rc.local using following line*/
sudo nano /etc/rc.local
/*Scroll to the end and add the following above exit 0:*/
su -l pi -c startx
/*Ctrl+X to exit, Y to save followed by enter twice*/
4. Raspi Setup Remote Desktop from windows machine
Step 1: In Respi open terminal and run following command
sudo apt-get install xrdp
It will install
xrdp on respi, which will be automatically started on boot up.
After installing xrdp, reboot your pi and you can verify in boot process, you can see following linexrdp sesman
*
Step2: Open Remote control application from windows (Run --> mstsc) , Enter local IP of respi and proceed.
After successful connection xVnc will ask to authorize at raspberry pi
On successful login to xVnc you will see following screen and then Raspberry pi on your another machine